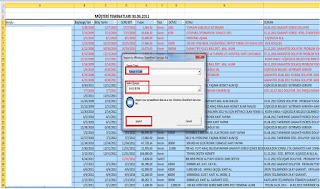Sharepoint Form Kitaplığında Klasörleme
Bir sharepoint Form
kitaplığında ki item kayıtlarının fazlalığı form kitaplığının geç yüklenmesine,
bu form kitaplığında bulunan iş akışlarının çalışmamasına,form kitaplığındaki
kolonların filtrelenmesinin çok geç yapılmasına veya çok ağır yüklenemesine
veya sistemin hatalara girmesine neden
olabilir.
Sharepointte bir liste
kitaplığındaki görüntülenebilir kaynak eşiği default 5000 dir.Bu sayı
aşıldığında liste kitaplığı görünümü görüntülebilinir olmaz. Bu öğe limiti
artırılabilinir fakat performans düşük olacaktır.
Belge kitaplığındaki kaynak
eşiğini artırmak için:
Central AdministrationàManage Web Applications
İlgili Web Application seçilir ve General Settingsà Resource Throttling
Bunun anlamı bu Web Applicationda
bulunan her bir kitaplıklar 290000 item kayıt alabilirdir.
Belge kitaplıklarının kaynak
eşiğini artırırsa bu kitaplıklarda zamanla oluşan kayıtlardan dolayı formların
yüklenmesi ve görüntülenebilmesi çok yavaşlayacaktır.Bu performans düşüklüğünün
çözümü olarak görüntüler yaratılabilinir her bir görüntünün görüntüleyeyeceği
formlar şartlara göre bu görünümlerde listelenebilinir. Her bir görünümün
görüntüleyebileceği max item sayısı 2000 dir.Bu sayı aşıldığı zaman yine
performans düşüklüğü ve sistemsel hatalar yaşanacaktır.Bunun içinde alınacak
önlem klasörlemedir. Klasörleme yapıldığında da bir klasörde önerilen item
sayısı 2000 dir. Fakat klasörler içinde klasörler (iç içe klasörler)
yaratılırsa bu sayı 2000’nin üzerine çıkabilir.
Item sayısı çok yüksek olan
bir Form kitaplığında Klasörlemeyi hatta
iç içe klasörlemenin nasıl yapıldığı aşağıdaki şekilde örneklendirebiliriz.
Sharepoint Web
Applicationumuzda Shop Report Adında bir Form kitaplığımız vardır ve bu form
kitaplığında bulunan toplam öğenin ne kadar olduğunu Form kitaplığı ayarlarına
girerek öğrenebiliriz.
Görüldüğü gibi 148 bin 276
tane kayıt tutulmaktadır.Bu kayıtlar görüntülere ayrıldığında ve görüntülerde
gruplama yapıldığında görüntülerde ki item sayısı limit aşımına uğradığı için
sistem hatalara girmekte ve belge kitaplığına ulaşılamamaktadır.
O yüzden default görünümü
Allitem orak set edip görünümdeki gruplamaları kaldırırsak Form kitaplığında
Tüm itemler yavaş bile olsa listelenir amaç Form kitaplığını açabilmek yeni
görünümler yaratarak klasörlemeyi yapabilmektir.
Bu belge kitaplığında 2007 yılından
içinde bulunduğumuz yıla kadar hergün oluşan kayıtlar bulunmaktadır ve bu
kayıtları yıllara göre klasörleyip her yıl klasörlerinide belirli periodlara
ayırıp iç içe klasörleyeceğiz.
Öncelikle 2007 yılında
oluşturulan formları bir görünümde toplayalım.
2007 yılında oluşturulan
toplam 6577 tane item ShopReport_2007Kayitları görünümünde bulunmaktadır. Şimdi
bu kayıtları 3 perioda bölecek şekilde görünümler ve klasörler yaratalım.
Form kitaplığında gidip Shop
Repor 2007 adında bir root klasör yaratıyoruz
Diğer periodlara ayırdığımız
Folderları da aynı şekilde oluşturuyoruz.
Bu klasörleye taşıyacağımız
öğeler için period şartları sağlayan görünümleri oluşturuyoruz şimdide.
NOT:Burada dikkat edilmesi
gereken root kitaplığa gitmektir.Klasörlerin içinde görüntü oluşturmaya
çalışırsanız o klasördeki itemlar için olur bu ama biz klasörlere item
taşıyacağız o yüzden root olan belge kitaplığını açıp orda görünüm oluşturmamız
gerekir.
Şimdi Shop
Report_2007_1.Folder’a taşıyacağımız itemların tutulacağı görünümü gerekli
sartlarını sağlayarak yaratıyoruz.
Bu görünümde bu şartları
sağlayan 2119 tane öğe var ve biz bu öğeleri birazdan Shop
Report_2007_1.Folder’a taşıyacağız.
Bunun için içinde bulunduğumuz
sitenin Site Actionsà
Manage Content and Structure
ilgili görünümü açıyoruz.
Şimdi buradaki itemları
seçiyoruz ve daha sonra taşıma yapıyoruz.
Karşımıza bir Weppage Dialog
ekranı açılacaktır ve buradan seçtiğimiz itemları taşıyacağımız yer
sorulacaktır.
İlgili Folder’ seçip (Shop Report_2007_1.Folder)
Ok dedikten sonra taşıma işlemi başlayacaktır.
Taşıma işlemi tamamlanmış
oldu.Şimdi Folder’a açıp taşıdığımız öğeleri burada görebiliriz.
Yukarıda anlatılan tüm
işlemleri gerekli şartları sağlayarak diğer Folderlar içinde yaparız.
Hazırlayan:Güler ONUK